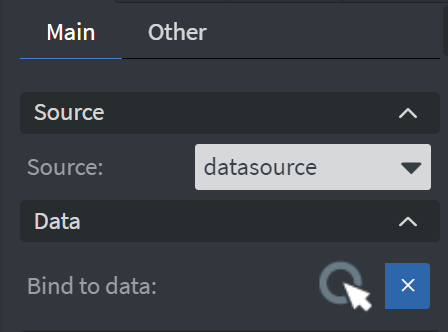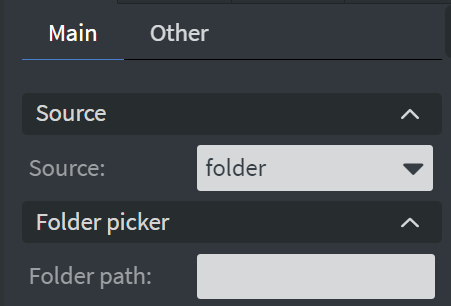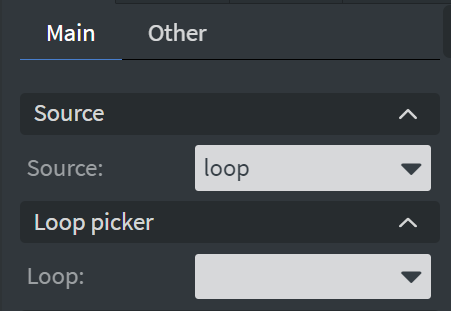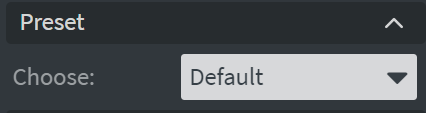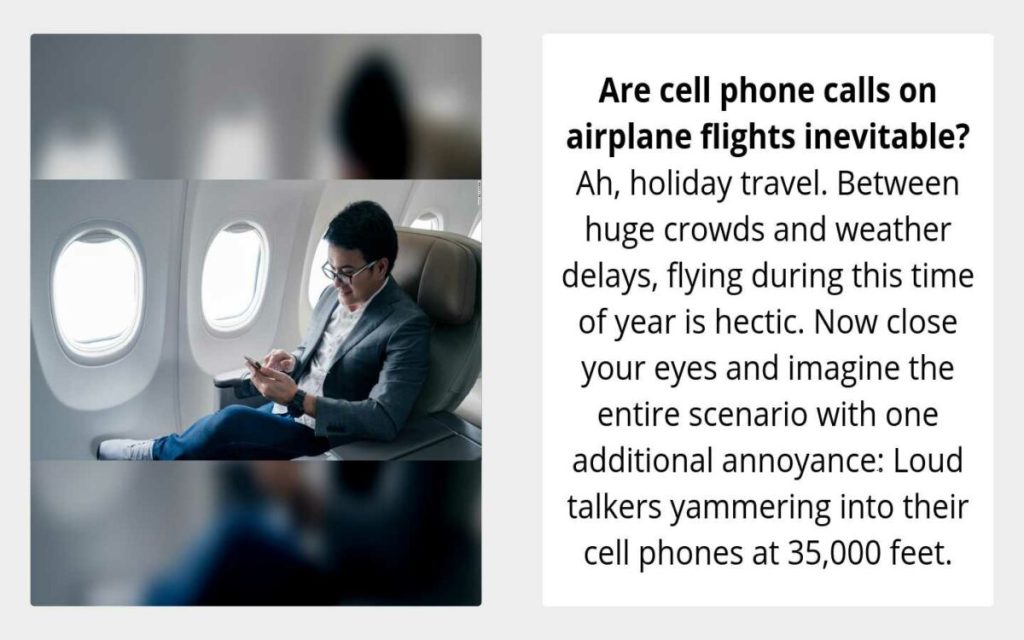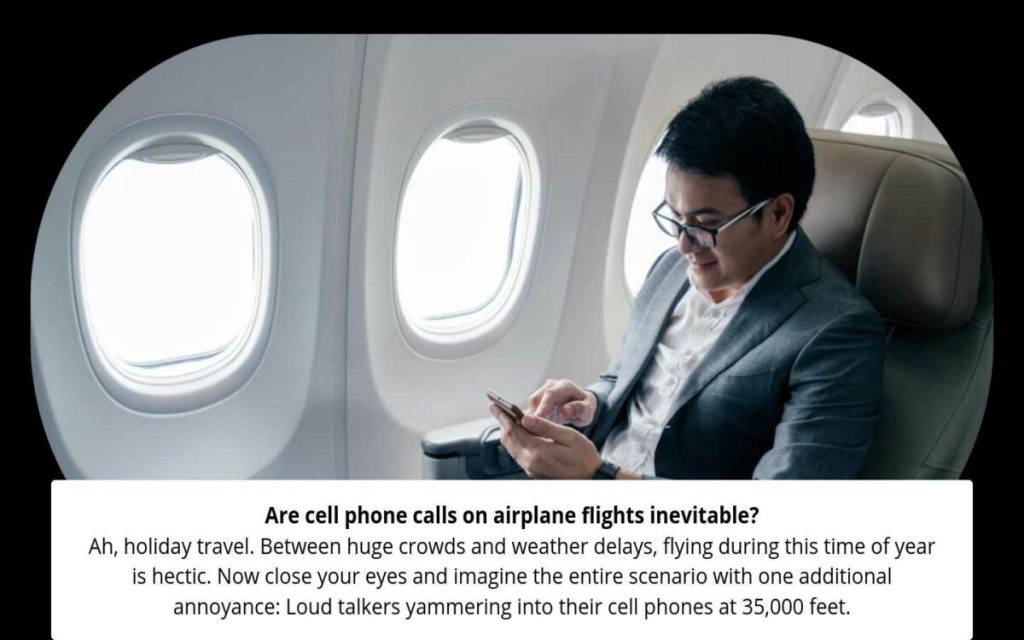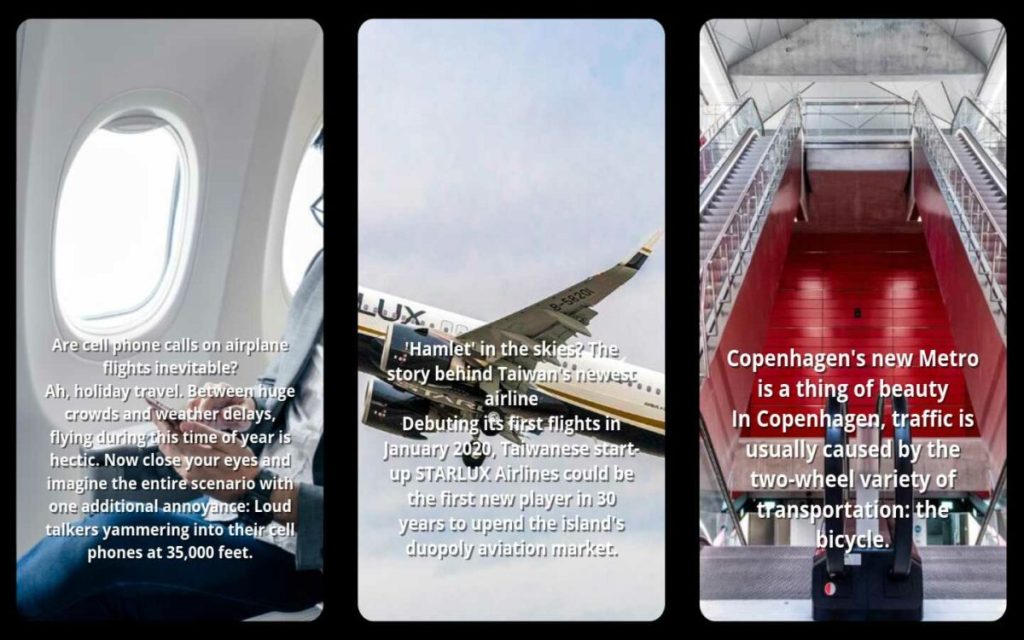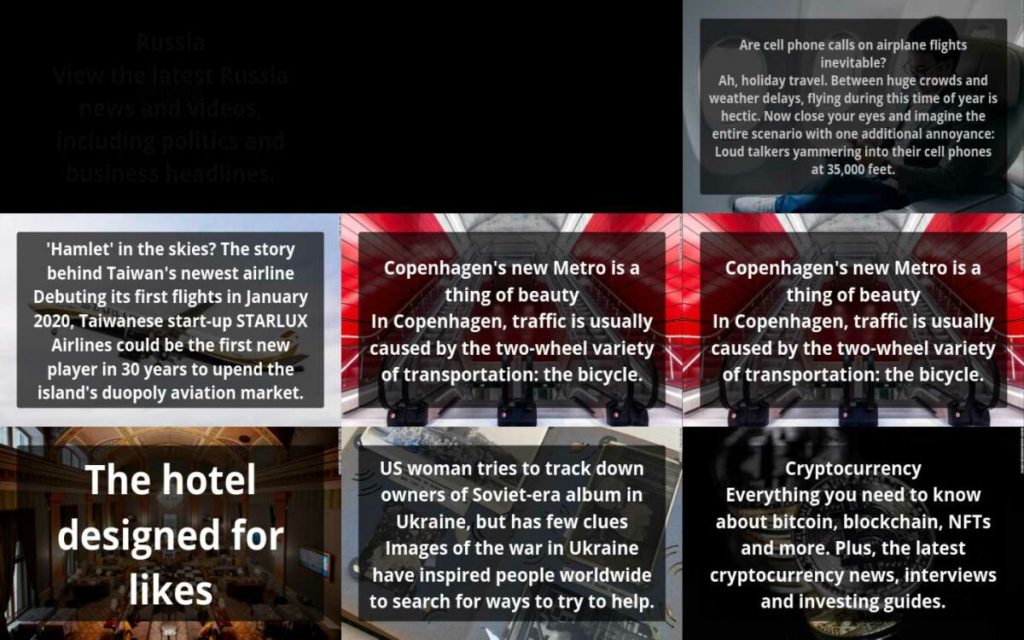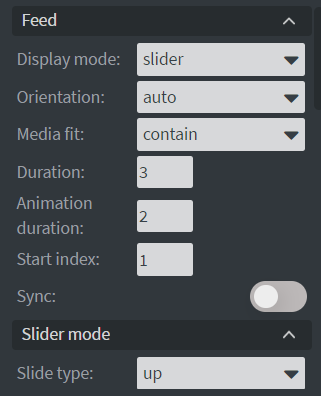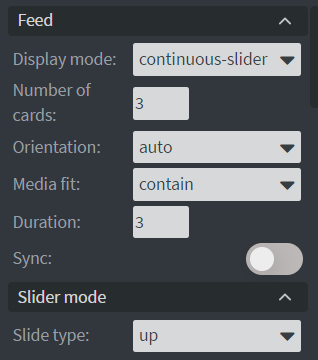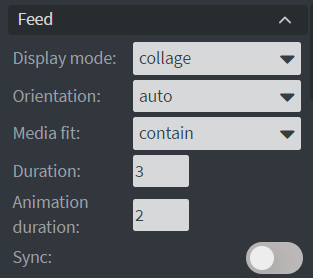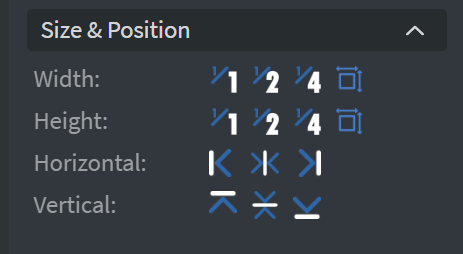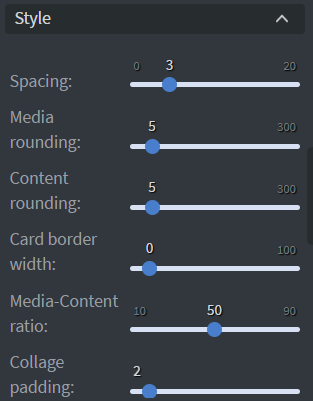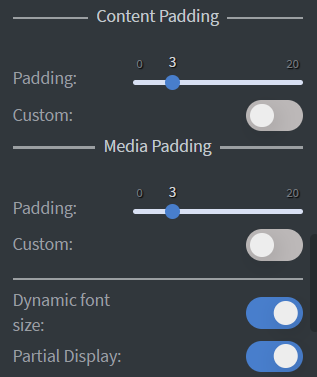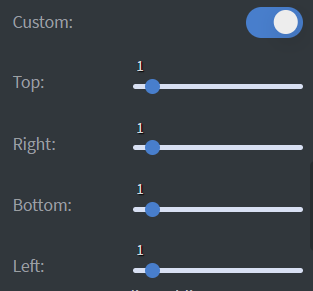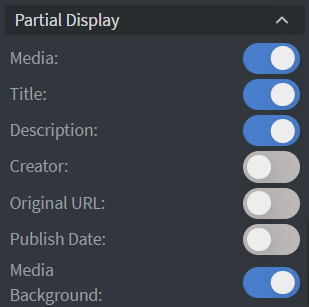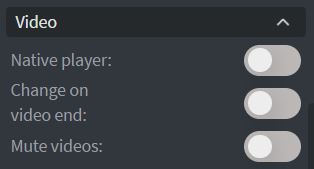With the Media widget, you can display data in an interesting and eye-catching way.
Source
You can feed the data to the widget in three ways: datasource, folder, and loop. You can choose from these three in the Source Menu.
Datasource lets you bind the widget to a datasource, which can be a systemwide datasource, your own datasource, or a predefined live datasource.
However, be aware that only the Live datasources are parsed automatically, therefore using your own datasource needs a bit of tweaking. See more about Data Binding.
Folder lets you select a folder path from the File Manager, and use that folder as the basis of the Media widget.
Loop lets you select from your Loops.
Presets
The Media widget has many customizable options regarding its appearance. That is why we have prepared preset options, to make the first set-up as smooth as possible. These presets showcase the wide variety of the widget’s flexibility.
Default preset
Preset 1
Preset 2
Preset 3
Display mode
After selecting a preset, you can customise your widget with Feed and Slider/ Collage mode options.
The Feed option has Display mode, which determines the generic behaviour of the widget, as well as Slider/ Collage mode options.
There are three Display modes. Slider is a basic slider that arranges one card on the screen and then scrolls it according to the Slide type. This type is showcased by Default and Preset 1.
The Continuous slider allows you to arrange more than one slide on the screen and have them continuously scroll through according to Slide type direction. This type is showcased by Preset 2.
Collage arranges many cards on-screen and animates them according to the Collage mode options. This type is showcased by Preset 3.
Customisation
In the Size & Position Menu, you can select the width, height, and placement of your widget quickly. See more about Size & Position.
Style lets you further customize the widget’s look, such as spacings, corner roundings, and borders.
Padding can also be set under the style. The basic set-up of padding changes the size of the padding all around (all four sides) equally.
If Dynamic font size is enabled then the widget automatically calculates the font size of each card according to the card size, and the text inside. This option overrides the size setting of fonts. See more about using fonts.
If Custom padding is enabled, then you can customize the padding on all four sides separately.
If Partial Display is enabled, then you can customize which part of the widget is shown.
You also have settings for videos you use, including muting and changing at the end of a video.